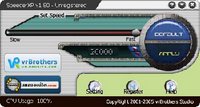Mempartisi harddisk artinya membagi ruang memori pada harddisk. Setiap harddisk minimal harus dipartisi satu kali, dan menyesuaikan dengan sistem operasi yang akan digunakan.. Sebuah komputer yang menginstal lebih dari satu sistem operaai biasanya mempunyai beberapa partisi. Keuntungan dari partisi yang lebih dari satu antara lain dapat meminimalisir keruwetan pada sistem operasi, data dapat dibuat lebih aman, penggunaan ruang hasrddisk yang efisien, memudahkan back up data dan pencarian file.
Dalam sebuah harddisk memiliki beberapa tipe partisi, yaitu :
1. Partisi Primary
Partisi primary merupakan partisi utama pada harddisk yang memuat sejumlah file data. Fungsi dari partisi primary ini juga sebagai partisi yang pertama kali diakses komputer untuk booting.
2. Partisi Extended
Partisi extended juga merupakan partisi utama pada harddisk. Partisi extended berfungsi untuk mengatasi keterbatasan pembagian partisi. Partisi extended tidak menangani pengolahan data secara langsung. Untuk dapat menggunakan nya kita harus menciptakan partisi logical terlebih dahulu.
3. Partisi Logical
Partisi logical merupakan partisi sampingan yang terdapat partisi extended. Partisi logical mampu menampung berbagai macam file data.
Sebelum kita mempartisi harddisk maka kita harus memperhatikan terlebih dahulu :
Jenis partisi yang akan kita pakai :
Sesuaikan partisi dengan system operasi yang akan dijalankan, karena system operasi harus berjalan sesuai dengan lingkungannya sendiri, missal :
Windows 95 = FAT 16
Windowa 97 & 98 atau 98SE = FAT16 & FAT32
Windows 2000 & XP = FAT32 & NTFS5
Linux = Ext2 atau Ext3
Besar kapasitas harddisk harus memenuhi syarat jenis partisi, contoh :
FAT16 = maksimal harddisk 2 GB
FAT32 = seluruh harddisk 850 MB ke atas.
NTFS = maksimal harddisk di atas 1 TeraByte
Software-sofware yang dapat digunakan untuk mempartisi harddisk yaitu sebagai berikut :
a. FDISK
Aplikasi ini sudah ada tersedia di dalam system booting Microsoft windows, tetapi sesuai dengan masing-masing system operasi bootingnya.
Keuntungan Memakai FDISK :
Tersedia Cuma-Cuma dalam CD Master windows atau dibuat di disket system booting s.o bersangkutan.
Kekurangan Memakai FDISK :
Kita hanya dapat membuat jenis partisi sesuai s.o bersangkutan.
Bila kita membuat 2 partisi dalam 1 harddisk, maka hasilnya 1 partisi primary, 1 partisi logical.
CARA PEMAKAIANNYA :
Masukkan disket ke floppydisk atau cd booting ke CDROM.
Ubah system BIOS agar dapat mem-boot terlebih dahulu ke floppydisk atau CDROM (tergantung kita memakai booting disket atau cd) :
External cache : Enable
Quick Power On Self Test : Enable
Boot Sequence : A,C,SCSI Ubah menjadi CDROM/floppydisk
Swa[ floppy Drive : Disable
Boot Up Floppy Seek : Enable
Setelah booting, pilih menu yang mendukung CDROM atau enter langsung :
Setelah masuk ke system dos, lalu ketik FDISK kemudian tekan enter :
Pilih (Y) untuk FAT32 dan (N) untuk FAT16 :
Pilih no (1) Create DOS partition….. untuk membuat partisi baru, kamudian tekan enter :
Kemudian pilih no (1) Create Primary DOS….. untuk membuat partisi utama (primary) :
Setelah itu plih ya (Y) untuk membuat partisi atau pilih tidak pilih (N) bila ingin membuat partisi lain. Kalau pilih (Y) maka selesai, tekan ESC untuk keluar dari disk dan lakukan langkah selanjutna.
Setelah membuat partisi selesai, restart kembali komputer kita.
Setelah masuk kembali ke dos system, lakukan format harddisk dengan mengetik format diikuti drive yang mau diformat :
Setelah selesai, restart kembali.
Harddisk siap untuk diinstalasi Sistem Operasi.
b. RANISH PARTITION MANAGER.
Aplikasi khusus partisi buatan Ranish.
Keuntungan memakai ranish partition manager yaitu :
- Mudah dipakai
- Dapat membuat berbagai jenis partisi (FAT16, FAT32, NTFS, BEOS, LINUX, dll).
- Dapat membuat 2 buah (lebih) partisi primary.
- Dapat membuat lebih dari 2 partisi dalam 1 harddisk.
CARA PEMAKAIANNYA :
Masukkan disket ke floppydisk atau cd booting ke CDROM.
Ubah system BIOS agar dapat mem-boot terlebih dahulu ke floppydisk atau CDROM (tergantung kita memakai booting disket atau cd) :
External cache : Enable
Quick Power On Self Test : Enable
Boot Sequence : A,C,SCSI Ubah menjadi CDROM/floppydisk
Swa[ floppy Drive : Disable
Boot Up Floppy Seek : Enable
Setelah booting, pilih menu yang mendukung CDROM atau enter langsung :
Setelah di system dos, pindah ke drive CDROM, kemudian masuk ke folder dimana Ranish Partition Manager berada, selah itu ketik part kemudian tekan enter.
Menu Ranish Partition Manager :
Untuk memulai membuat partisi baru, pilih bagian yang tertulis unesed pada urutan pertama, kemudian tekan enter.
Kemudian pilih jenis yang akan dipakai, dan tentukan berapa besar partisi akan dibuat (kalau mau membuat 2 partisi), atau langsung tekan ENTER bila ingin memakai seluruh ruang untuk 1 partisi :
Selanjutnya pilih save now untuk menyimpan proses yang sudah dibuat tadi :
Setelah itu pilih format now agar partisi yang telah dibuat tadi langsung diformat :
Setelah itu pilih format untuk memformat harddisk secara normal, atau quick format untuk format harddisk dengan cepat tanpa memeriksa apakah harddisk masih baik atau tidak :
Lakukan pembuatan partisi kembali bila tadi kita membuat lebih dari satu partisi :
Setelah terbentuk partisi baru dan sudah diformat, maka kira harus mengaktifkan salah satu partisi untuk dijadikan system booting (biasanya yang terbesar), apabila tidak kita aktifkan maka harddisk nanti sewaktu kita install system operasi tidak mau booting. Tekan tombol B untuk mengaktifkan partisi system booting (boot flag). Perhatikan !!! Partisi yang sudah diaktifkan ada tanda panah disampingnya :
Setelah selesai, tekan ESC, kemudian pilih Save MBR
Setelah kembali ke DOS, restart kembal komputer.
Harddisk siap untuk diinstal Sistem Operasi.
c. POWERQUEST PARTITION MAGIC.
Aplikasi khusus partisi buatan PowerQuest.
Keuntungan memakai Powerquest Partition Magic yaitu :
Dapat membuat berbagai jenis partisi.
Dapat membuat 2 buah (lebih) partisi primary.
Dapat membuat lebih dari 2 partisi dalam 1 harddisk.
Kekurangan memakai Powerquest Partition Magiccyaitu :
Kurang baik dipakai untuk pemula.
Karena dijalankan dari windows, maka dapat saja terjadi kerusakan partisi yang tidak kita inginkan.
Format Harddisk
Format harddisk merupakan suatu cara pemberian sistem pada harddisk agar harddisk dapat digunakan seefesien mungkin dengan mengetahui terlebih dahulu sistem operasi apa yang akan digunakan. Format harddisk dilakukan setelah kita selesai mempartisi harddisk.
Sistem yang diberikan pada harddisk kita kenal dengan istilah FAT (File Alocation Table), disinilah kunci dari seluruh pengelolaan informasi pada harddisk atau istilah lainnya File System. File sistem bertugas untuk mengalokasikan ruang data informasi dalam harddisk serta mengatur ruang-ruang yang masih kosong. File sistem juga bertanggung jawab untuk merawat nama-nama file dan direktori serta dimana file-file tersebut ditempatkan. file sistem terdiri dari 3 bagian penting,yaitu (1) boot record dan sistem operasi, (2) direktori dan (3) file-file. Setiap sistem opersai mempunyai file sistem yang berbeda-beda. Berikut jenis-jenis file sistem yang perlu anda ketahui.
FAT 12
Fat 12 merupakan FAT pertama kali yang digunakan dalam sistem operasi DOS pada PC IBM (1981). FAT ini menggunakan pengalokasian tabel file sebesar 12 bit, sehingga sering disebut FAT 12. Kapasitas maksimal yang terformat oleh FAT 12 adalah 4.086 Cluster, sehingga FAT ini cocok untuk harddisk berkapasitas kecil.
FAT 16
FAT 16 merupakan pengembangan dari FAT 12 yang digunakan pada sistem operasi Windows 95 versi pertama (1990). FAT ini menggunakan pengalokasian tabel file sebesar 16 bit. Kapasitas maksimal yang terformat adalah 65.526 cluster. Dan biasanya menangani harddisk kapasitas 16 MB-2.048 GB.
FAT 32
FAT 32 muncul karena FAT 12 dan 16 tidak mampu lagi mengelola harddisk berkapasitas besar. FAT ini mendukung sistem operasi windows 95C dan seterusnya. FAT ini menggunakan 28 bit cluster sedangkan 4 bitnya digumakan untuk cadangan/reserved.
NTFS ( New Technology File System)
NTFS umumnya digunakan pada sistem operasi windows NT dan keturunannya. Dibandingkan dengan sistem FAT, NTFS jauh lebih efektif dan aman dalam pengelolaan file, karena file-file NTFS dapat dienskripsi.
HPFS (High Performance File System)
HPFS digunakan pada sistem operasi OS/2 (buatan IBM). HPFS mampu membaca data lebih cepat dibandingkan sistem FAT.
VFAT
VFAT dan FAT berbeda, perbedaannya adalah kemampuan dalam mendukung penamaan file yang panjang, perbaikan performansi sistem operasi, dan kemampuan manajemen data yang baik.
Untuk menyesuaikan penggunaan file sistem dan sistem operasi dapat anda lihat pada tabel berikut ini :
File System Sistem Operasi
FAT 12 DOS versi 1.X dan 2.X
FAT 12 dan FAT 16 DOS versi 3.X-6.X dan Windows 3.X
FAT 12, 16 dan VFAT DOS versi 7 dan Windows 95A
FAT 12, 16, 32 VFAT DOS versi 7.1 dan Windows 95B/C
FAT 32 Windows 95B/C, Win98, ME, 2000 dan XP
NTFS Windows NT, 2000, 2003, dan XP
HPFS OS/2, Windows NT versi lama
EXT2, EXT3, Linux Swap Linux
BeOS BeOS