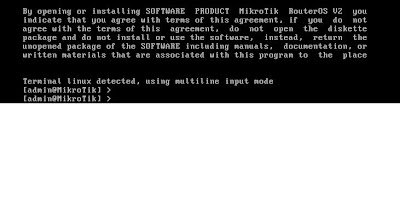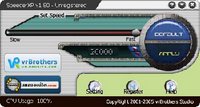Sekarang ini banyak masyarakat yang menggunakan System Operasi bajakan untuk pc mereka, salah satunya Windows XP. Tapi bukan berarti windows XP bajakan itu bukan asli (GENUINE). Yang membedakan asli atau tidaknya windows XP ternyata terletak pada serial number yang digunakan ketika proses menginstall windows XP.
Untuk mencoba apakah windows XP kita asli, coba gunakan tool “Microsoft Genuine Advantage Diagnostic Tool”, tools ini dapat mendeteksi keaslian windows XP anda, contohnya saya pake windows bajakan tapi menggunakan serial number yang genuine so, tool “Microsoft Genuine Advantage Diagnostic Tool” yang membuktikannya, jangan bilang kalo windows xp yang saya pake ini tidak Asli, ini buktinya :

Download Tool Genuine disini :
http://www.ziddu.com/download/4436905/Tool.zip.html
Ada beberapa cara untuk mengubah Windows XP anda menjadi asli, salah satunya dengan cara dibawah ini:
CARA PERTAMA:
Kalo ternyata windows XP yang kita gunakan bukan genuine, so gak perlu kawatir. saya dah dapet 3 serial number windows Xp yang udah terbukti genuine :
V2C47-MK7JD-3R89F-D2KXW-VPK3J
H689T-BFM2F-R6GF8-9WPYM-B6378
WCBG6-48773-B4BYX-73KJP-KM3K3
Tapi masalahnya kalo kita males nginstall ulang windows, gunain aja Aplikasi Keyfinder buatan Jelly Bean yang bisa buat merubah serial number windows Xp, so gak perlu cape- cape nginstall ulang.

Pada gambar diatas pilih menu Options --> Change Windows Key maka akan muncul dibawah ini

Isikan dengan salah satu key yang telah saya berikan diatas
Untuk mendownloadnya disini :
http://www.ziddu.com/download/4436891/keyfinder.zip.html
NAH SEKARANG WINDOWS XP ANDA SUDAH ASLI, COBA UPDATE/DOWNLOAD KE MICROSOFT PASTI AKAN TERBUKTI!
Sumber :http://mahesa2006.blogspot.com/
Untuk mencoba apakah windows XP kita asli, coba gunakan tool “Microsoft Genuine Advantage Diagnostic Tool”, tools ini dapat mendeteksi keaslian windows XP anda, contohnya saya pake windows bajakan tapi menggunakan serial number yang genuine so, tool “Microsoft Genuine Advantage Diagnostic Tool” yang membuktikannya, jangan bilang kalo windows xp yang saya pake ini tidak Asli, ini buktinya :

Download Tool Genuine disini :
http://www.ziddu.com/download/4436905/Tool.zip.html
Ada beberapa cara untuk mengubah Windows XP anda menjadi asli, salah satunya dengan cara dibawah ini:
CARA PERTAMA:
Kalo ternyata windows XP yang kita gunakan bukan genuine, so gak perlu kawatir. saya dah dapet 3 serial number windows Xp yang udah terbukti genuine :
V2C47-MK7JD-3R89F-D2KXW-VPK3J
H689T-BFM2F-R6GF8-9WPYM-B6378
WCBG6-48773-B4BYX-73KJP-KM3K3
Tapi masalahnya kalo kita males nginstall ulang windows, gunain aja Aplikasi Keyfinder buatan Jelly Bean yang bisa buat merubah serial number windows Xp, so gak perlu cape- cape nginstall ulang.

Pada gambar diatas pilih menu Options --> Change Windows Key maka akan muncul dibawah ini

Isikan dengan salah satu key yang telah saya berikan diatas
Untuk mendownloadnya disini :
http://www.ziddu.com/download/4436891/keyfinder.zip.html
NAH SEKARANG WINDOWS XP ANDA SUDAH ASLI, COBA UPDATE/DOWNLOAD KE MICROSOFT PASTI AKAN TERBUKTI!
Sumber :http://mahesa2006.blogspot.com/